How to Draw Line of Best Fit on Google Sheets
How to Make a Scatter Plot in Google Sheets
Step 1: Insert data in Google Sheets
First, make a new sheets document in Google Drive to begin making a scatter plot in Google Sheets and start to insert your data either manually or through import. This is how a sample data set will look like on the spreadsheet.
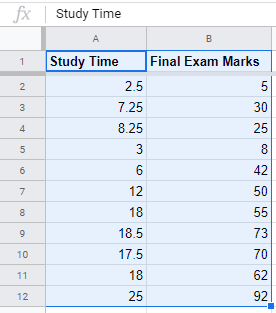
After this, select your data and then open upInsertfrom the top menu, and click on theChart icon. A sample chart will insert inside your document, which is auto-generated by Google based on your data.Chart Editorwill pop up on the right side of the document, where we will spend most of our time in making a scatter plot in Google Sheets.
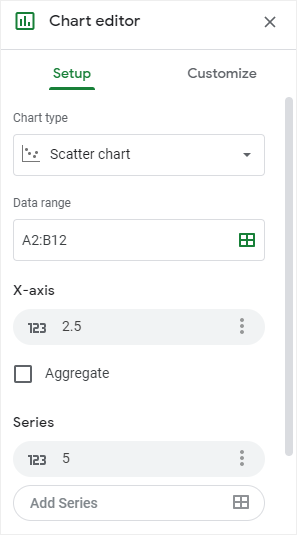
Chart editor has two tabs: theSetup tab and theCustomizetab. Open theSetuptab and selectScatter Chartunder theChart Typesub-heading. Make sure that theData Rangeis correct as per our data.
Step 2: Customize Google Sheets Scatter Plot
Head over to theCustomize tab in theCharter editor, here you will see many sub-headings includingChart Style,Series,Legends,Vertical Axisand others. When you click any of these, it will open up the control pane for these attributes.
Click onChart Styleand there will show more options. For example, you can click on theBackground colorand change it, or you can select a new font style in theFontmenu.
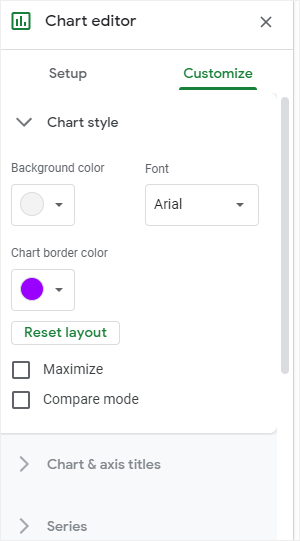
Similarly, you can also change the axis titles by going toChart & axis titles. Select the axis that you want to edit and then you can give it a new title in itsTitle text box, change itsTitle fontandTitle font size among other settings.
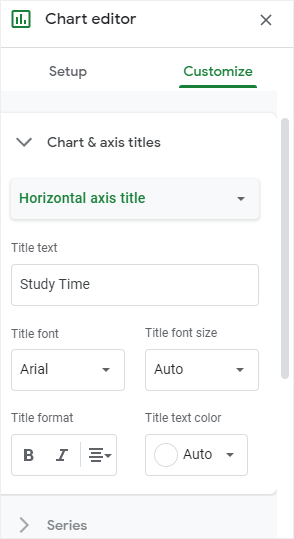
Step 3: Add a Trendline in Scatter Plot
Go to theCustomize tab, findSeries, click on it and then scroll down to find theTrendlinebutton. Click on it and now a trendline will be displayed on your scatter plot. You can further change theType,Line Color, andLabelof the trendline.
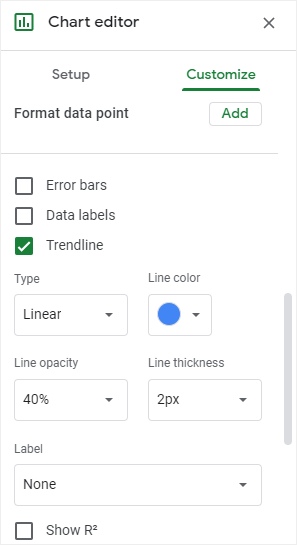
From the below picture, you can see how a linear trendline will look like on a Google Sheet scatter plot. You can resize this graph or move around its elements as per your tastes and needs. You've learned how to make a scatter plot in Google Sheets, now let's see how to do it with EdrawMax Online.
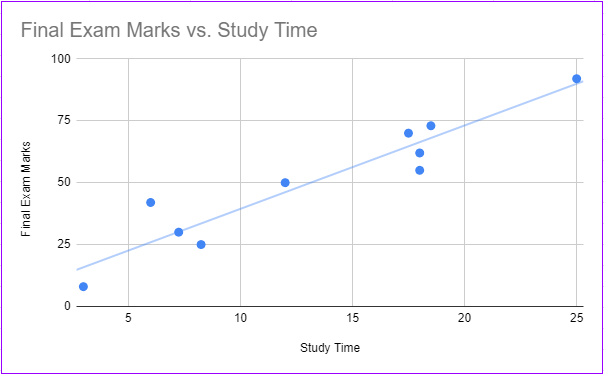
How to Make a Scatter Plot in EdrawMax
Step 1: Insert a Scatter Plot in EdrawMax
Making scatter plots in EdrawMax Online is much more convenient and easier-to-use than creating scatter plots in Google Sheets. All you need to do is to go to https://www.edrawmax.com/online/ and selectGraphs and Chartson the left menu. Click on theScattericon and some pre-made templates for scatter plots will show on the below template gallery, unlike how google sheets scatter plot works. Click on the first plus icon to open a blank template.
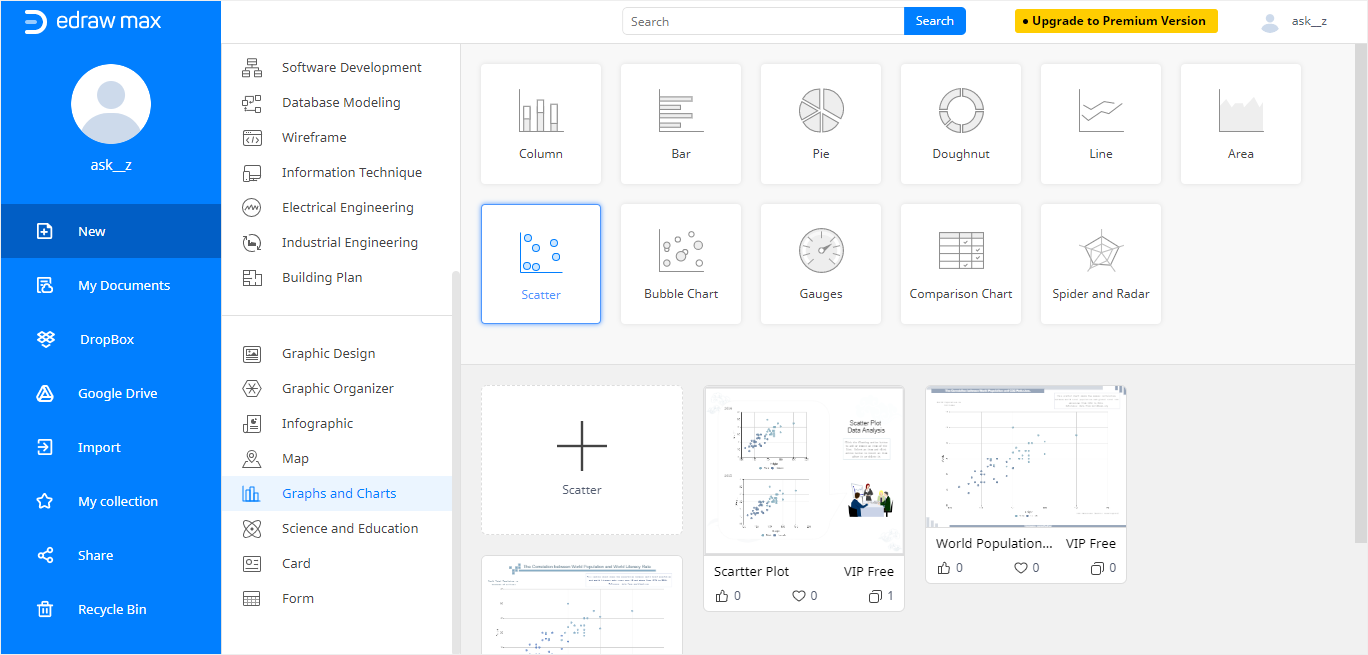
EdrawMax Online application has been launched. SelectInsert > Chart on the toolbar, chooseScatter Plot in theInsert Chart window and clickOK. It will provide you with a pre-made scatter plot.
Click on the>>icon on the right sidebar, and then double-click on the plot if the scatter plot controls are not visible. Over here you also see two tabs:AttributesandData.
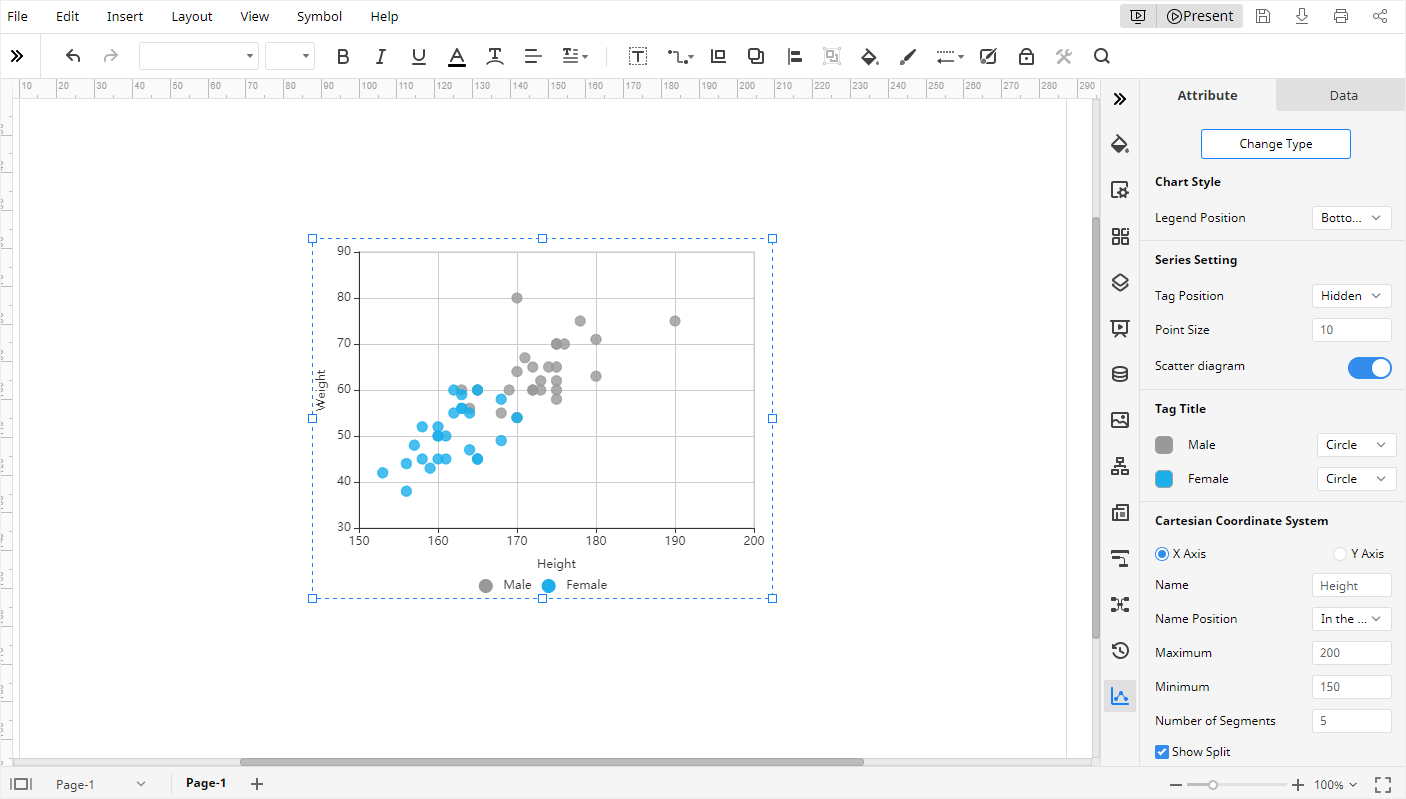
Step 2: Customize EdrawMax Scatter Plot
Now you can also adjust the scatter plot according to your needs by going to theAttributetab. Here you will see many different buttons and controls. For example, you can adjust theLegend Position, the shape of theTag Title. And you can also changethe names of the X-axis and Y-axis in theCartesian Coordinate System. You can even modify thePoint Sizein theSeries Setting.
To edit the data, click on theDatatab, here you can useImportto fetch CSV or XLSX data and adjust individual rows and columns. You can see that EdrawMax is much easier and faster to use as compared to google sheets scatter plot.
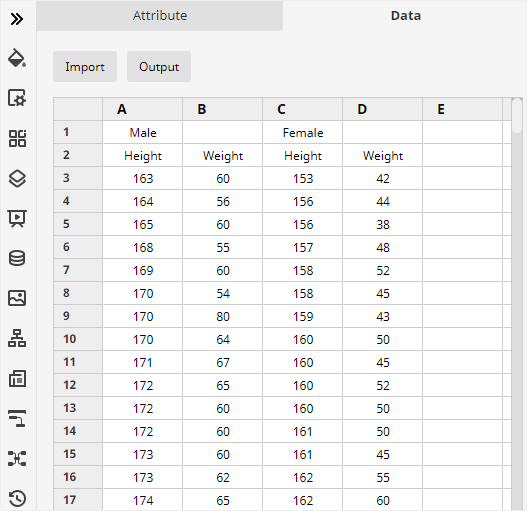
How to Export an Edraw Chart as a Common File
After you're done editing your scatter plot on EdrawMax, you can go toFile >Exportand select any common format, including Excel (.xlsx). Now you can edit this scatter plot inside Microsoft Excel and share it with other co-workers who use other software.
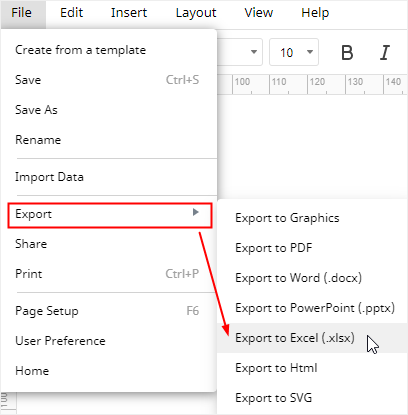
EdrawMax allows greater collaboration and uses cloud infrastructure to its advantage. You can also save this scatter plot directly inside yourGoogle Drive orDropBox,which further makes it easier for collaboration and file-sharing with co-workers. This concludes our guide on how to create a scatter plot with different diagramming tools.
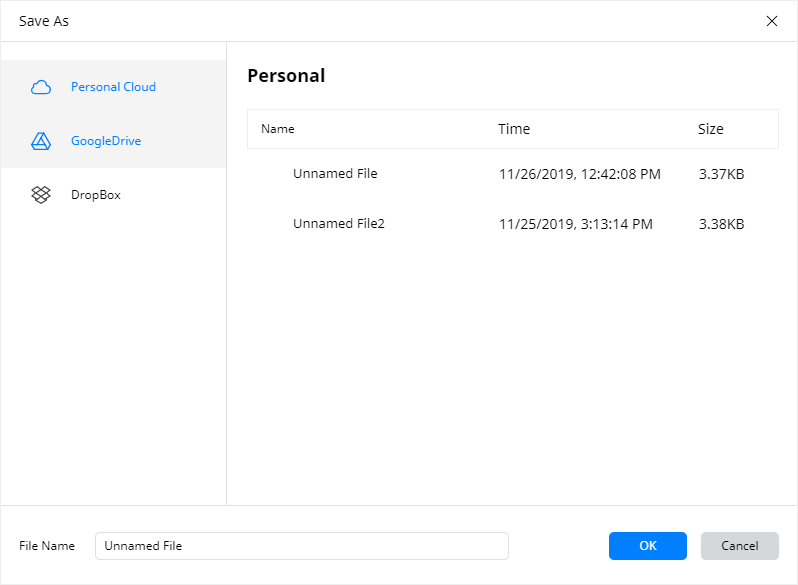
Related Articles
How to Draw Line of Best Fit on Google Sheets
Source: https://www.edrawmax.com/scatter-plot/how-to-make-a-scatter-plot-in-goolge-sheets/
0 Response to "How to Draw Line of Best Fit on Google Sheets"
Post a Comment